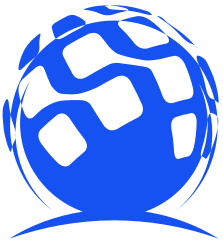Linux编辑器的天花板vim
👉前言👈
在 Window 环境下,我们可以在 Visual Studio 软件上编写、编译、运行和调试我们的代码,也上面可以写 C语言代码,也可以写 C 代码等等。那么这种跨语言、跨功能的软件,就叫做集成开发环境。而在 Linux 系统下,我们的开发工具是一个一个分开的,我们编写、编译和调试代码都是使用不同的工具的。那么,本篇博客就带着大家学习编写代码的工具:vim。
👉vim的基本概念👈
vim 是什么呢?vim 其实是一款功能强大,具有多种模式的编辑器。
知道了 vim 是一款编辑器,那么我们就来简单地看看如如何使用 vim 来编写 C语言代码。
vim 文件名 #创建或打开文件


以上的操作,大家都不需要做先。上图的操作,在下文我们将会学到。
在上面,我们说到 vim 是一种多模式的编辑器。那 vim 有多少中模式呢?vim 总共有 13 中模式,但是最常用的模式就只有 3 中,分别是命令模式、插入模式和底行模式。
- 命令模式:打开 vim 之后的默认模式,在该模式下输入的所有东西都会被看做命令。退出 vim 需要输入 : wq(保存并退出)。
- 插入模式:在该模式下才可以进行代码的编写。进入插入模式需要在命令模式下输入 i、a 或 o等等。回到命令模式,摁下 Esc 键。
- 底行模式:在该模式下,可以进行文件保存或退出,也可以进行文件替换,找字符串,列出行号等操作。进入底行模式需要在命令模式下,摁下
:键。在底行模式下,输入:help vim-modes可以查看 vim 的所有模式。

命令模式是 vim 编辑器的初始模式,从该模式可以实现到任何模式的切换;而插入模式和底行模式之间不能相互切换。因为在插入模式下,任何输入的字符都被认为是编辑到某一个文件的内容,而不是命令;在底行模式下,任何输入的字符都被看做是底行命令(尽管是不合法的),两者都必修通过命令行模式才能进入对方,即需要先摁下 “Esc” 模式回到命令模式。
👉命令模式👈
命令模式的意义:使用各种命名来提高编辑效率
进入插入模式
| 命令 | 功能说明 |
|---|---|
| i | 从光标所在的位置开始插入新的字符 |
| I | 从光标所在行的行首开始插入新的字符 |
| a | 从光标所在位置的下一个字符开始插入新的字符 |
| A | 从光标所在行的行尾开始插入新的字符 |
| o | 增加一行,并将光标移动到下一行的开头开始插入新的字符 |
| O | 在当前行的上面增加一行,并将光标移动到上一行的开头开始插入新的字符 |
进入底行模式
在命令模式下输入 “:”、“/” 或者 “?”,即可进入底行模式。在该模式下,用户输入的任何字符串都会被当成命令,会在 vim 的最下面一行显示,摁下回车键后会执行该命令。如果该字符串不是一个有效的命令,则会出现错误提示。
底行模式下的常用命令
| 命令 | 功能说明 |
|---|---|
| w | 保存文件,但不退出 vim(w:write) |
| w! | 对于只读文件,强制保存修改的内容,但不退出 vim |
| q | 退出 vim,如果文件有过修改,则必须先保存文件 |
| q! | 强制退出 vim 而不保存文件 |
| wq | 保存文件并退出 vim |
| x | 保存文件并退出 vim |
| x! | 强制保存文件并退出 vim |
| E | 在 vim 中创建新的文件,并为文件命名 |
| N | 在本 vim 窗口中打开新的文件 |
| w 文件名 | 拷贝当前文件内容生成指定的文件名的文件,不退出vim |
| wq 文件名 | 拷贝当前文件内容生成指定文件名的文件并退出 vim |
| wq! 文件名 | 强制拷贝当前文件内容生成指定文件名的文件并退出 vim |
| r 文件名 | 读入指定文件的内容插入到光标所在的位置 |
| set nu | 在 vim 的每行开头处显示行号 |
| set nonu | 取消行号 |
| s/pattern1/pattern2/g | 将光标所在行的字符串pattern1替换为pattern2 |
| %s/pattern1/pattern2/g | 将所有行的字符串pattern1替换为pattern2 |
| g/pattern1/s/pattern2 | 将所有行的字符串pattern1替换为pattern2 |
| / | 查找匹配字符串功能,输入 “/字符串”,系统便会自动查找并突出显示所有找到的字符串,然后转到找到的第一个字符串。如果想继续向下查找,可以摁 “n” 键;向上查找则摁 “N” 键 |
| ? | 也可以使用 “?字符串” 来查找指定的字符串,它的使用与 “/字符串” 相似,但它是向前查找字符串 |
| vs 文件名 | 创建或打开文件并分屏(只有一个光标) |
| Ctrl ww | 将光标切换到下一个文件 |
| !Linux指令 | 不退出 vim 执行Linux指令,再摁一下 “q” 键退出 |
光标的意义:选中行或者屏幕进行操作。
移动光标
| 命令 | 功能说明 |
|---|---|
| $ | 将光标移动到该行的行尾 |
| ^ | 将光标移动到该行的第一个非空字符处 |
| 0 | 将光标移动到该行的行首 |
| G | 将光标移动到文件最后一行的第一个非空字符处 |
| nG | 将光标移动到文件第n行的第一个非空字符处 |
| gg | 将光标移动到文件第一行的第一个非空字符处 |
| w | 将光标向后移动一个字 |
| nw | 将光标向后移动n个字 |
| b | 将光标向前移动一个字 |
| nb | 将光标向前移动n个字 |
| h | 向左移动光标 |
| j | 向下移动光标 |
| k | 向上移动光标 |
| l | 向右移动光标 |
| 上下左右键 | 向上下左右移动光标 |
| Ctrl b | 向上翻一页 |
| Ctrl f | 向下翻一页 |
| Ctrl u | 向上移动半页 |
| Ctrl d | 向下移动半页 |
| Ctrl y | 向上翻一行 |
| Ctrl e | 向下翻一行 |
老式键盘


复制粘贴
| 命令 | 功能说明 |
|---|---|
| yy | 复制光标所在行的整行内容 |
| nyy | 复制从光标所在行开始向下的n行内容,n为正整数,表示复制的行数 |
| p | 粘贴,将复制的内容粘贴在光标所在行的下一行 |
| np | 将复制的内容粘贴n次 |
| yw | 复制光标所在单词的内容 |
| nyw | 复制从光标所在字开始向后的n个字 |
删除(剪切)
| 命令 | 功能说明 |
|---|---|
| dd | 删除光标所在行 |
| ndd | 删除光标所在行及其向下n-1行 |
| x | 删除光标所在位置的字符 |
| X | 删除光标所在位置的前一个字符 |
| nx | 删除光标所在位置及其向后的n-1个字符(不超过当前行) |
| nX | 删除光标所在位置及其向前的n-1个字符(不超过当前行) |
| dw | 删除光标所在位置的字 |
| ndw | 删除光标所在位置及其向后的n-1个字 |
| d0 | 删除当前行光标之前的所有字符 |
| d$ | 删除当前行光标之后的所有字符 |
| ndk | 删除光标所在行及其向上n行 |
| ndj | 删除光标所在行及其向下n行 |
注:删除内容后,再输入粘贴命令进行粘贴。
其他命令
| 命令 | 功能说明 |
|---|---|
| ~ | 字符大小写切换 |
| r | 替换光标所在位置的字符,如:rx是指将光标所在位置的字符替换为x |
| nr | 将光标所在位置的字符及其向后n-1个字符替换为指定字符 |
| R | 替换光标所到之处的字符,直至摁下 “Esc” 键为止 |
| u | 表示恢复功能,即撤销上一次的操作 |
| Ctrl r | 撤销上一次的u操作 |
| U | 取消对当前行所做的所有修改 |
| ZZ | 保存文档后退出 vim 编辑器 |
| cw | 删除光标所在位置的字并进入插入模式 |
| cnw | 删除光标所在位置的字及其向后n-1个字并进入插入模式 |
👉vim的配置原理👈
- vim 的配置是一人一份的,一个用户配置的 vim 是自己的,不影响别的用户。
- 每个人虽然用的是同一个 vim 程序,但是大家用的是不同的 vim 配置。每个用户在自己的家目录都有一个属于自己的配置文件
.vimrc- 通过用户的家目录是没有
.vimrc的,需要自己创建。- 所谓的 vim 基本配置,就是修改自己的
.vimrc文件,不要动任何不属于自己的配置文件。
常见配置选项
我们在自己的家目录输入vim .vimrc创建 vim 的配置文件,然后再文件内输入一下配置选项。
- 设置语法高亮: syntax on
- 显示行号: set nu
- 设置缩进的空格数为4: set shiftwidth=4
以上是一些常用的配置选项,如果想要知道更加全面的 vim 配置选项,可以自行搜索 vim 配置大全。
source .vimrc #使.vimrc配置文件生效
关于 vim 也有很多好玩的插件,如果大家想要配置的话,也可以自行搜索如何配置 vim 插件。
👉vim的一键配置👈
- 打开 gitee,搜索 vimforcpp并点击进去
2. 点击进去后,向下滑动至下图位置
3. 复制上图链接粘贴至 Linux 系统上,按下回车键并输入 root 密码,进行安装
4. 安装完成后,复制下图红色框框框住的字符串并粘贴,再按下回车键。
5. 以上步骤完成后,vim 的一键配置就完成了。你可以尝试用 vim 来编写 C/C 代码了。
6. 将缩进修改为 4 个空格:在家目录下输入vim .vimrc打开.vimrc配置文件。在底行模式搜索 2,并将 2 全部改成 4。
解决无法使用 sudo 命令的问题
输入 su 指令切换成 root 用户,切换成功后,输入指令
vim /etc/sudoers打开该文件。
注:可能不允许写入,那么我们可以输入 w! 和 q! 指令强制写入并退出。完成以上步骤,我们就能够执行 sudo 命令了。
👉总结👈
这篇好文章是转载于:学新通技术网
- 版权申明: 本站部分内容来自互联网,仅供学习及演示用,请勿用于商业和其他非法用途。如果侵犯了您的权益请与我们联系,请提供相关证据及您的身份证明,我们将在收到邮件后48小时内删除。
- 本站站名: 学新通技术网
- 本文地址: /boutique/detail/tanhfjjkia
-

photoshop保存的图片太大微信发不了怎么办
PHP中文网 06-15 -

《学习通》视频自动暂停处理方法
HelloWorld317 07-05 -

word里面弄一个表格后上面的标题会跑到下面怎么办
PHP中文网 06-20 -

Android 11 保存文件到外部存储,并分享文件
Luke 10-12 -

photoshop扩展功能面板显示灰色怎么办
PHP中文网 06-14 -

微信公众号没有声音提示怎么办
PHP中文网 03-31 -

excel下划线不显示怎么办
PHP中文网 06-23 -

excel打印预览压线压字怎么办
PHP中文网 06-22 -

TikTok加速器哪个好免费的TK加速器推荐
TK小达人 10-01 -

怎样阻止微信小程序自动打开
PHP中文网 06-13