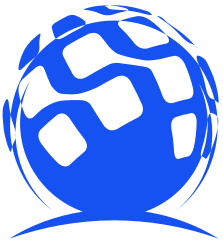安装CentOS7虚拟机详细
镜像下载地址:
https://vault.centos.org/
一、进入CentOS下载官网,选择CentOS7.4版本




推荐使用迅雷下载,比较快。
二、安装CentOS7虚拟机
1、打开你的VMware Workstation Pro,并点击“创建新的虚拟机”

2、选择自定义(推荐),并点击“下一步”

3、继续下一步

4、点选稍后安装操作系统(S),并点击“下一步”

5、点选Linux(L),因为下载的 CentOS-7-x86_64-DVD-1708.iso是64位7.4版本的,所以选择CentOS7的64位,并点击“下一步”

6、虚拟机名称可以更改也可以不更改看自己需求,修改虚拟机的安装路径,并点击“下一步”

7、为处理器多加个内核数,点击下一步

8、内存很重要,尽量给虚拟机分配多点,但不能超过最大推荐内存,点击一步

9、默认下一步、下一步……到指定磁盘容量,多给点容量,下一步。

10、下一步、下一步、然后点击完成

11、点击“编辑虚拟机设置”

12、点选“使用ISO映像文件(M)”,并添加我们之前下载好的CentOS-7-x86_64-DVD-1708.iso

13、移除USB控制器、声卡和打印机 只是为了腾出更多的资源空间 (可以选择跳过 不移除),最后点击确定


14、点击开启虚拟机

15、鼠标移入到虚拟机中,并按下“↑”键,选择Install CentOS 7,最后按下“Enter 键”

-
提示: 鼠标移动到虚拟机内部单击或者按下Ctrl G,鼠标即可移入到虚拟机中
-
-
按下Ctrl Alt,鼠标即可移出虚拟机
-
-
注意: 在虚拟机中的操作,鼠标必须要移入到虚拟机中,否则虚拟机感应不到,无法对其进行操作
16、拉到最下选择使用中文,点击“Continue”

17、点击软件选择

18、选择图形化界面安装

19、选择安装位置(D)

20、选择我要配置分区,再点击完成

21、点击 添加分区

22、添加 /boot分区,大小300MB,点击添加挂载点,添加swap分区,一般情况是物理内存的2倍大小,用于物理内存不足时使用,但可能造成系统不稳定,所以看情况,可以设置小一点,甚至设置为0MB,这里我设置为512MB


23、增加根分区,不填写大小,即默认剩余的空间都给根分区

24、点击完成、再点击接受更改

23、点击开始安装、点击设置密码(管理员密码)等待安装完成(速度快几分钟安装完成)


24、安装完成点击重启、等待片刻点击接受许可


25、点击同意、再点击完成、再点击完成配置


25、点击前进、到配置时区界面,输入上海,选择上海时区,再点击前进


26、点击跳过

27、配置一个普通用户,再点击前进

28、设置密码,再点击前进

29、麻烦够了,开始使用

-
$表示普通用户权限
-
#表示root权限
-
1、右键,点击打开终端
-
2、输入su、再输入刚配置的root密码


这篇好文章是转载于:学新通技术网
- 版权申明: 本站部分内容来自互联网,仅供学习及演示用,请勿用于商业和其他非法用途。如果侵犯了您的权益请与我们联系,请提供相关证据及您的身份证明,我们将在收到邮件后48小时内删除。
- 本站站名: 学新通技术网
- 本文地址: /boutique/detail/tanhghgaaf
-

photoshop保存的图片太大微信发不了怎么办
PHP中文网 06-15 -

《学习通》视频自动暂停处理方法
HelloWorld317 07-05 -

word里面弄一个表格后上面的标题会跑到下面怎么办
PHP中文网 06-20 -

Android 11 保存文件到外部存储,并分享文件
Luke 10-12 -

photoshop扩展功能面板显示灰色怎么办
PHP中文网 06-14 -

微信公众号没有声音提示怎么办
PHP中文网 03-31 -

excel下划线不显示怎么办
PHP中文网 06-23 -

excel打印预览压线压字怎么办
PHP中文网 06-22 -

TikTok加速器哪个好免费的TK加速器推荐
TK小达人 10-01 -

怎样阻止微信小程序自动打开
PHP中文网 06-13